Unlock Translation Consistency: Professional Terminology Guide
Yee
Sep 10, 2024
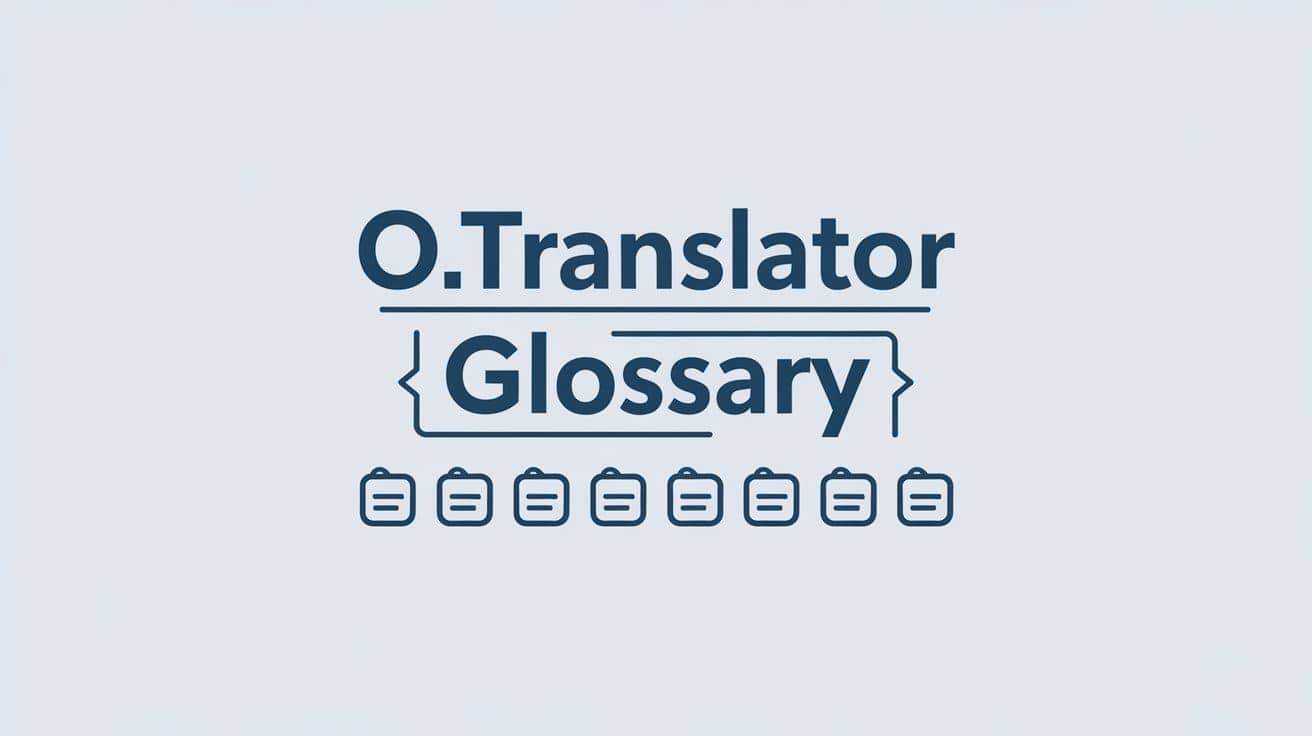
Are your translations inconsistent? Use glossaries to instantly elevate your work to a professional level!
Have you ever faced this kind of frustration: a critical product manual where the same feature name is translated in various ways across different chapters? Or a key technical term that each team member understands differently, leading to a final deliverable full of inconsistencies and lacking professionalism?
Don’t worry—this is a common pitfall for almost every team involved in multilingual content creation. The solution is actually quite simple: establish and use a glossary.
Put simply, a glossary is like a personalized 'living dictionary' crafted specifically for you and your project. It clearly compiles all the key 'terminology assets' that need to be translated consistently, such as:
- Proper nouns: names of people, companies, and places
- Brands and products: product names, feature names, and slogans
- Technical terms: technical jargon, industry-specific language, and legal terms
Maintaining a well-curated glossary means you can leave inconsistent translations behind and ensure the professionalism and accuracy of your project's linguistic assets right from the source.
How does O.Translator seamlessly integrate this 'living dictionary' into your translation workflow?
At O.Translator, we've developed our glossary feature to be both highly intuitive and powerful. You can easily create glossary entries for multiple language pairs, with each entry clearly defining the 'source term' (the term in the source language) and the 'target translation' (your designated standard translation).
Best of all, during translation, our AI system automatically recognizes these terms and gives priority to the translations you've set in your glossary. It's like having a tireless review expert on your team, ensuring that every key term is translated with precision and accuracy. Of course, if you ever encounter the rare case where the AI model hasn't fully understood the context, you can always make final adjustments with our Post Editing feature.
Create Your Own Glossary: Start from Scratch or Import with One Click
At O.Translator, we offer two highly flexible ways to help you build your terminology database, so whether you're a beginner or an expert, you can find the approach that works best for you.
1. Manual creation
If you’re just getting started, or only have a few scattered terms to manage, manual creation is undoubtedly the fastest way.
- After logging in, go to 'Personal Center' and click on 'Glossary' in the left menu.
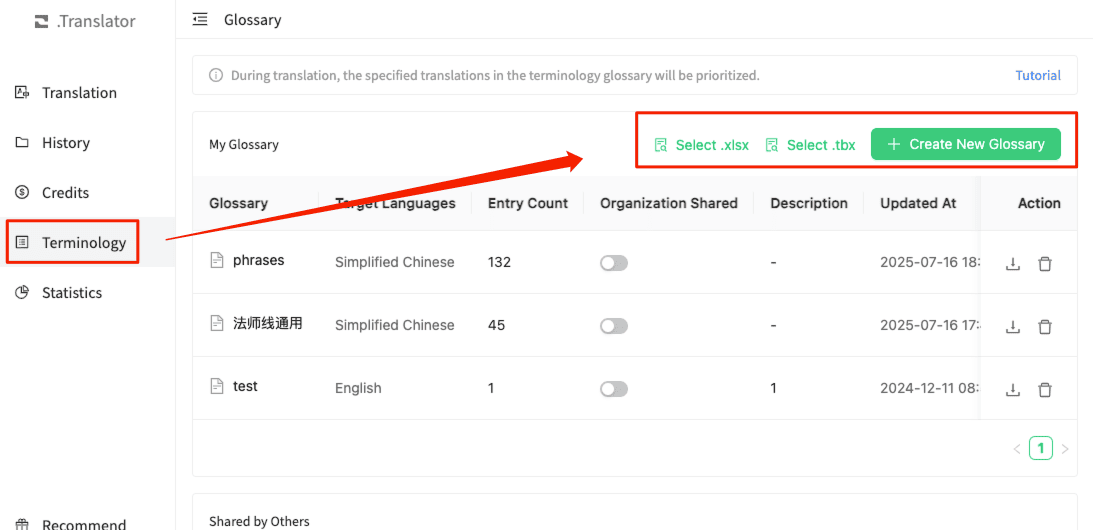
- Click the “Create Glossary” button.
- Give your glossary a memorable name (such as 'Project A – English to Chinese'), and confirm.
All set! Your blank glossary is ready, and you can start adding your first high-value entry whenever you like.
2. Upload existing files (.xlsx and .tbx)
For professional translators or teams who have already built up a substantial terminology asset, this feature is truly a game-changer. You don't need to spend time copying and pasting each entry—just upload your file in .xlsx or the industry-standard .tbx format. Want to dive deeper into termbase industry standards? Check out the Wikipedia article on termbases.
Once uploaded, the system will intelligently analyze your file and generate a clear draft for you to preview. Here, you can easily specify which column is the source text and which is the translation. After confirming everything is correct, simply click save, and your comprehensive glossary will be imported instantly.
Make adjustments anytime: Keep your glossary fresh and up to date.
As markets change and products evolve, your terminology should keep pace too. On the O.Translator glossary details page, managing and maintaining your glossary is exceptionally simple.
You can:
- Rename or delete the entire glossary.
- Add new entries at any time to capture the latest terminology.
- Edit or delete individual existing entries.
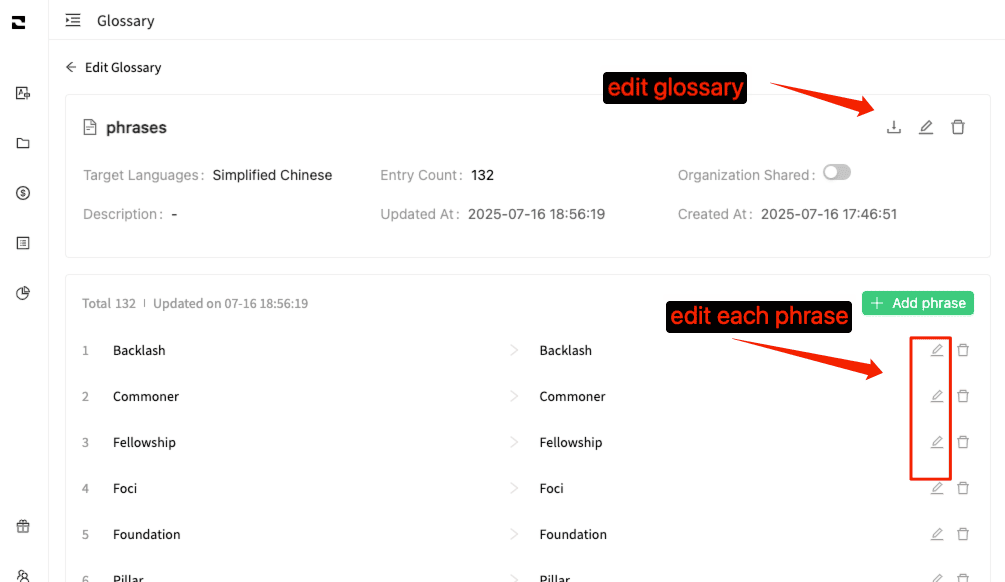
Our goal is to make glossary maintenance no longer a tedious task, but a seamless and efficient part of your workflow.
One-click application: Let your glossary automatically 'stand guard' during translation.
Once you've created your glossary, be sure to put it to good use!
Before you start translating any document, simply click to select one or more glossaries you want to enable for your project. It’s that simple! Once selected, O.Translator will support your translation process, ensuring consistent terminology every step of the way.
Take Your Data Anywhere: You’re in Control of Your Terminology Assets
Your data always belongs to you. We support one-click export of any glossary as a .xlsx file.
Whether you need a local backup, want to share with clients or team members, or even migrate to another platform, you can do it all with ease. We’ll also be adding support for more common formats like .tbx in the future—stay tuned!
Pro Tips: Three Advanced Glossary Usage Tips
Want to unlock 120% of your glossary’s potential? Try these practical tips:
1. Refine your translations perfectly with post-editing
In most cases, glossaries can ensure translation accuracy. If you encounter a specific context where the AI translation doesn’t quite fit, don’t forget to use our powerful post-editing feature to provide those vital finishing touches and ensure absolute accuracy.
2. Consult our sample files before uploading
If you're not sure whether your .xlsx or .tbx file format is standard, it's a good idea to download our sample file as a reference. This can help you avoid a lot of unnecessary hassle.
3. Handling large amounts of data? Local editing is even more efficient
If your glossary is very large (for example, more than 1,000 entries), we strongly recommend editing the file locally with Excel or another professional tool before uploading it all at once. This approach is much faster and more efficient than modifying each entry individually on the website.
We hope this guide helps you fully master the glossary feature in O.Translator, elevating your translation quality and efficiency to new heights! Create your first glossary now and experience the transformation from 'chaos' to 'precision' firsthand!



